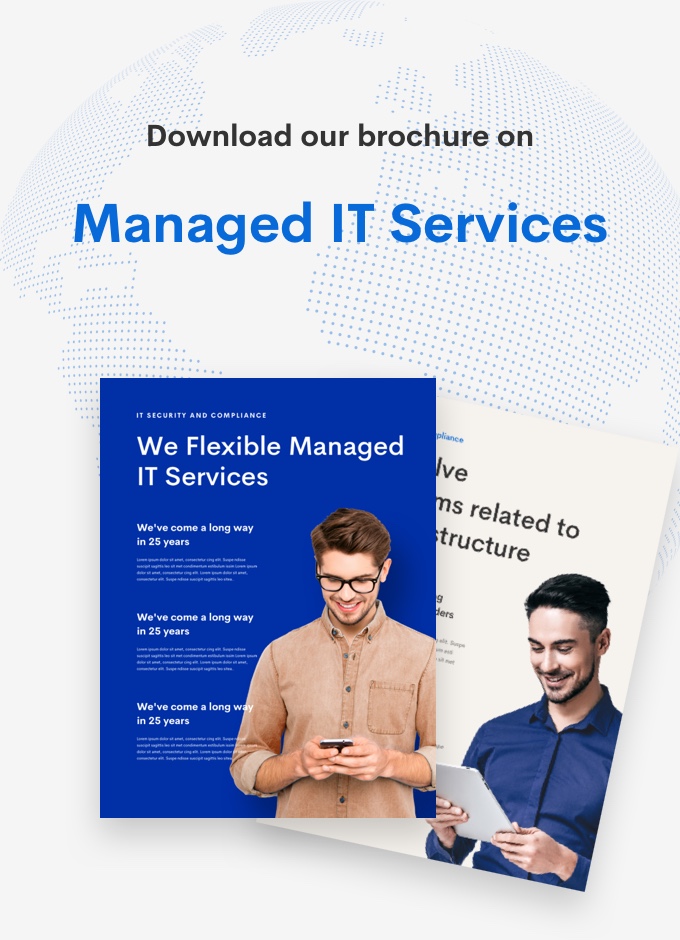How to Set Up Google Analytics for Your Website or App
How to Set Up Google Analytics for Your Website or App
Have you ever wondered what users are doing on your website or app? Understanding this can be the key to your business’s success or failure. Google Analytics 4 (GA4) is like a superpower—it tracks what users do, where they come from, and how they interact with your stuff. Whether you’ve got a blog, an online store, or a mobile app, GA4 helps you figure out what’s working and what’s not. We’ve been through the setup process, and you can trust us. This guide breaks it down step-by-step based on Google’s official instructions. You’ll be ready to collect data and grow smarter by the end.
Why Google Analytics 4 Rocks
GA4 is the shiny new version of Google Analytics, way better than the old one. It tracks users whether they’re on your website or app, giving you the whole picture. It’s built for today’s world, with cool features like tracking specific actions (like button clicks) and keeping user privacy first. Plus, it helps you stay on the right side of laws like GDPR. Setting it up properly means you’ll have solid data to improve your site or app.
Step 1: Get Your Google Analytics Account
First things first—you need a Google Analytics account. Here’s how to kick things off:
- Head to Google Analytics: Go to analytics.google.com and hit “Start measuring” or “Sign in.”
- Log In: Use your Google Account. No account? No problem—making one is super quick.
- Create an Account: Click “Admin” (bottom-left corner), then “Create Account.” Name it something simple, like your business name. You’ll see some options about sharing data with Google for support or product tweaks. I usually stick with the defaults, but feel free to adjust them.
- Keep Going: Hit “Next” to move on to the next step.
Think of your account as a big filing cabinet where all your analytics data will live.


Step 2: Set Up a Property
A “property” in GA4 is a fancy word for your website, app, or both. Here’s how to make one:
- Find the Admin Section: In Google Analytics, check you’re in the correct account, then click “Create Property.”
- Give It a Name: Pick something clear, like “My Blog” or “My App.” If you’ve got a few sites or apps, try names like “Shop_Website” to keep things tidy.
- Add Some Details: Choose your time zone and currency. This will ensure that your data looks right and provide information like when people visit or how much they spend.
- Tell Google About You: Answer a few questions about your business, like its size or what you want to track (sales, clicks, etc.). This helps Google set things up for you.
- Finish Up: Click “Create.” Boom—your property is ready!
Suppose you’ve used the older Universal Analytics, heads-up to GA4, because it is a bit different. You might want to keep both running to save your old data while you get used to GA4.


Step 3: Add a Data Stream

You need to tell GA4 where your data’s coming from—like your website or app. These are called “data streams.” You can set up streams for the web, iOS, or Android. Here’s the deal:
For a Website
- Pick Web Stream: In the Admin section, under “Data Streams,” click “Add Stream” and choose “Web.”
- Fill in Website Info: Type in your website’s URL (like www.shadowinfosystem.com) and give the stream a name, like “Main Site.” Double-check the http or https part matches your site.
- Turn On Extra Tracking: GA4 can automatically track page views or clicks. This is called “enhanced measurement,” and I recommend keeping it on—it’s a time-saver.
- Create the Stream: Click “Create Stream.” You’ll receive a Measurement ID (something like G-XXXXXXXXX) and a code to add to your site.
For an App
- Choose App Stream: Select “iOS” or “Android,” depending on your app.
- Add App Details: Enter your app’s package name (com.myapp.app) and a stream name. For iOS, grab the App Store ID; for Android, the Google Play Store ID.
- Connect to Firebase: GA4 needs Firebase for app tracking. Link your property to a Firebase project or start a new one. You’ll download some config files for your app.
- Wrap It Up: Create the stream. You’ll add a tracking code to your app later.
Do you have a website and an app? Set up streams for each. GA4 will connect the dots so you can see how users switch between them.
Step 4: Add the Tracking Code

To start collecting data, you’ve got to put GA4’s tracking code in your website or app. Here’s how:
For a Website
- Grab the Code: In the web stream details, copy the JavaScript code under “Tagging Instructions.”
- Stick It on Your Site: Paste the code into the <head> section of every page. If you’re on WordPress, plugins like “Insert Headers and Footers” make this a breeze.
- Try Google Tag Manager (Optional): If you’re feeling fancy, use Google Tag Manager to handle tags. Just add your Measurement ID to a GA4 tag and publish it.
- Make Sure It’s Working: Check with GA4’s DebugView or Google Tag Assistant to confirm that the code works.
For an App
- Add Firebase SDK: Pop the Firebase SDK into your app’s code. Google has iOS (Swift or Objective-C) and Android (Java or Kotlin) guides.
- Track Key Actions: Set up tracking for button taps or purchases. Firebase has ready-made events, but you can also create your own.
- Test Everything: Use Firebase’s DebugView to see if your events appear in GA4.
Testing is crucial—don’t skip it. You want to know your data’s legit.
Step 5: Handle Privacy and Data Settings
GA4 takes privacy seriously, which is an excellent way to stay legal with GDPR. Here’s how to set it up:
- Find Data Settings: In the Admin section, go to “Data Settings” > “Data Collection.”
- Turn on Google Signals: This helps with ads and tracking users across devices, but it is only enabled if you have user permission in places with strict privacy laws.
- Choose Data Storage: Decide how long GA4 keeps user data (2 months by default, up to 14 months). Pick what works for your business and the law.
- Add a Privacy Policy: Ensure your site or app has a privacy policy mentioning GA4. Offer an opt-out, like the Google Analytics Opt-out Add-on.
This keeps your analytics above board and user-friendly.
Step 6: Dig Into Your Data

Once GA4 starts collecting data, you’ll see reports pop up. Here are some you’ll love:
- Realtime: Watch what users are doing right this second.
- Acquisition: See where your visitors come from—Google, social media, or elsewhere.
- Engagement: Check out how people use your site or app, like what they click on or how long they stay.
- Monetization: Track money from sales or in-app purchases.
The “Explore” tab lets you build custom reports, such as maps showing how users move from landing on your site to buying something.
Step 7: Keep It Fresh
Don’t sit and forget! Check your GA4 setup now and then, especially if you update your site or app. Look at the “Data Quality” section to catch glitches, like missing events. Do you want to level up? Google’s free Analytics Certification on Skillshop is a great way to learn more.
Let Shadow infosystem Make It Easy
Setting up GA4 might seem overwhelming, especially when you’re managing a large website or app. That’s where Shadow infosystem comes in. We’re the IT professionals who make analytics a breeze, handling everything from setup to tracking the stuff that matters most. Our team gets your data flowing smoothly and keeps it secure, whether you’re a small startup or a big player. A lot of people trust us and rely on us for their Google Analytics. Check us out at Shadow infosystem to take your analytics to the next level.